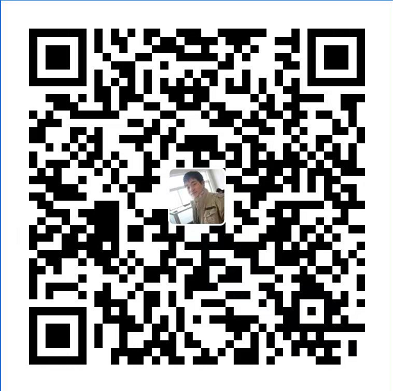当您需要下班休息但不想结束当前会话时,锁定计算机屏幕是一种出路。当然,您可以关闭系统并在回来时重新启动它,但这意味着您必须保存所有工作并在需要时以相同状态打开所有文件。当您的系统允许您暂时锁定系统以使未经授权的人无法访问它时,为什么选择第二个选项。
在本文中,我们将介绍三种锁定Ubuntu屏幕的方法。通过用户界面,键盘快捷键以及命令行。
我们已经在Ubuntu 18.04 LTS系统上运行了本文中提到的命令和过程。
方法1:通过设置面板
锁定您的Ubuntu屏幕的基于UI的方法是通过“设置面板”,该面板可从Ubuntu桌面的顶部栏中访问。
单击位于Ubuntu屏幕右上角的向下箭头。这是将出现的面板:

该面板使您可以快速图形访问许多可配置的系统设置。您可以通过“锁定”图标锁定计算机屏幕,该图标默认是位于Ubuntu 18.04底部的倒数第二个图标。单击该图标后,计算机屏幕将被锁定。
方法2:通过键盘快捷方式
所有Ubuntu系统都带有一些预定义的键盘快捷键,您可以使用这些快捷键来执行一些基本的系统功能。由于屏幕锁定也是一种常见的操作,因此也有一个快捷方式。在Ubuntu 18.04中,您可以使用Super + L快捷方式锁定计算机屏幕。键盘上Windows按钮中的超级键。
在以前的Ubuntu版本中,您可以使用Ctrl + Alt + L快捷键实现此目的。
您可以从系统设置实用程序轻松查看所有键盘快捷键。
访问这些设置的最简单方法是通过系统Dash或应用程序启动器搜索栏,如下所示:

输入相关关键字以访问此栏中的键盘快捷键,然后单击相应的搜索结果。广告
这将打开“设置”>“设备”>“键盘”视图,如下所示:

在这里,您可以查看所有预定义快捷方式的列表,通过单击对其进行编辑,还可以创建新的自定义快捷方式以方便使用。
方法3:通过命令行
有一个名为Gnome Screensaver的实用程序,可让您通过命令行锁定Ubuntu屏幕。
通过应用程序启动器搜索或Ctrl + Alt + T快捷键打开Ubuntu命令行终端。
然后输入以下命令作为sudo来安装Gnome Screensaver实用程序:
$ sudo apt-get install gnome-screensaver

请注意,只有授权用户可以在Ubuntu上添加/删除和配置软件。输入sudo的密码,该软件将安装在您的系统上。
然后,您可以使用以下命令来锁定Ubuntu屏幕:
$ gnome-screensaver-command -l

通过这些方法,您可以通过锁定Ubuntu屏幕来确保不在途中的系统安全。
 巧妹儿,点滴生活,生活点滴,都需要你来陪伴,往后余生,请多多指教。男人最幸福的事情是:一个好妻子,一份好工作,一个好身体。
巧妹儿,点滴生活,生活点滴,都需要你来陪伴,往后余生,请多多指教。男人最幸福的事情是:一个好妻子,一份好工作,一个好身体。