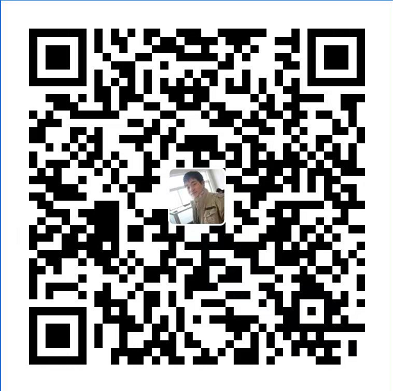鉴于大家经常遇到ArcGIS安装失败的问题,现在分以下几个步骤说明ArcGIS的安装破解教程(商业用途请支持正版),分享一下成功安装的经验。
1、安装License Manager并破解
直接解压或用虚拟光驱软件打开ISO原版安装光盘文件(Win10中可以直接双击打开),然后点击ESRI.exe文件,如下图所示。
ArcGIS Desktop 10.2 安装与破解图文教程
进入ArcGIS安装界面之后,点击“Setup”安装ArcGIS License Manager项,如下图所示。
ArcGIS Desktop 10.2 安装与破解图文教程
在弹出的安装向导中一直点击“Next”安钮进行ArcGIS License Manager安装,如下图所示。
ArcGIS Desktop 10.2 安装与破解图文教程
ArcGIS Desktop 10.2 安装与破解图文教程
到下图步骤,可以选择安装目录。
ArcGIS Desktop 10.2 安装与破解图文教程
ArcGIS Desktop 10.2 安装与破解图文教程
ArcGIS Desktop 10.2 安装与破解图文教程
ArcGIS Desktop 10.2 安装与破解图文教程
安装完成之后,点击“Stop”停止运行许可服务,如下图所示。
ArcGIS Desktop 10.2 安装与破解图文教程
如果点击“Stop”无法停止运行许可服务,可参看以下步骤;(正常停止可忽略下步骤)
此电脑右键→管理→服务→找到ArcGIS License Manager右键→选择停止即可,在返回即可看到Stop为灰色(界面别关掉)
ArcGIS Desktop 10.2 安装与破解图文教程
ArcGIS Desktop 10.2 安装与破解图文教程
ArcGIS Desktop 10.2 安装与破解图文教程
复制破解文件中的“ARCGIS.exe”和“service.txt”文件,粘贴替换到ArcGIS安装目录的License10.2\bin路径下,如下图所示。
ArcGIS Desktop 10.2 安装与破解图文教程
ArcGIS License Manager许可界面,点击“启动”按钮重新启动刚才停止的许可服务,如下图所示。
ArcGIS Desktop 10.2 安装与破解图文教程
点击“确定”按钮完成许可的安装与破解。
2、安装 ArcGIS Desktop 10.2
在安装界面中点击“Setup”安装ArcGIS for Desktop项,如下图所示。
ArcGIS Desktop 10.2 安装与破解图文教程
在弹出的安装向导中一直点击“Next”安钮进行ArcGIS 10.2安装,如下图所示。
ArcGIS Desktop 10.2 安装与破解图文教程
ArcGIS Desktop 10.2 安装与破解图文教程
到此步可以选择安装路径
ArcGIS Desktop 10.2 安装与破解图文教程
ArcGIS Desktop 10.2 安装与破解图文教程
ArcGIS Desktop 10.2 安装与破解图文教程
安装完成之后,在弹出的对话框中选择“Advanced (ArcInfo) Concurrent Use”项,然后将“Not_Set”改成“localhost”,如下图所示。
ArcGIS Desktop 10.2 安装与破解图文教程
点击“Availability”可以看出软件已授权成功,如下图所示。
ArcGIS Desktop 10.2 安装与破解图文教程
3、安装汉化包(可选)
如果需要汉化ArcGIS10.2,请点击汉化包目录中的“DesktopChinese_CN.msi”安装汉化包,如下图所示
ArcGIS Desktop 10.2 安装与破解图文教程
安装完成之后,启动ArcMap软件即可正常使用,如下图所示。
ArcGIS Desktop 10.2 安装与破解图文教程
至此,ArcGIS10.2的安装与破解已全部完成。
 巧妹儿,点滴生活,生活点滴,都需要你来陪伴,往后余生,请多多指教。男人最幸福的事情是:一个好妻子,一份好工作,一个好身体。
巧妹儿,点滴生活,生活点滴,都需要你来陪伴,往后余生,请多多指教。男人最幸福的事情是:一个好妻子,一份好工作,一个好身体。