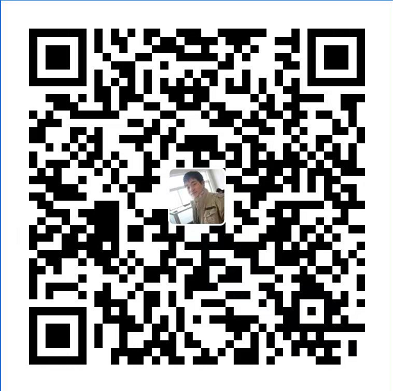从 Windows 95 时代开始,「运行」对话框就是 Windows 系统中一个极其实用的功能。通过它,我们能快速启动各种 Windows 工具、打开文件和文件夹、启动应用,甚至访问网络资源。更方便的是,直接敲入一些 CMD 命令或者修改注册表,它都能一步执行到位。
默认情况下,Windows 会自动保存你执行过的命令,这样下次输入时就能自动补全,让重复操作更加便捷。
「运行」对话框自动补全功能
「运行」对话框自动补全功能
在使用「运行」对话框时:
可以通过鼠标点击或键盘上、下箭头来切换选择条目,找到需要的命令后,直接「回车」即可重复执行。
如果你觉得列表太长,或者出于隐私考虑。可以手动关闭自动记录功能,让它不再记录;或者把历史记录清零,以便重新开始。
如何删除 Windows「运行」历史记录
方法 1:通过「文件夹选项」清除「运行」历史
要完全清空「运行」对话框中的历史记录,请按以下步骤操作:
1使用Window + R快捷键打开「运行」命令框,执行control folders打开「文件夹选项」。
2在「常规」选项卡的「隐私」区域中点击「清除」按钮。
文件资源管理器选项
点击「清除」按钮
这样不仅能清空文件资源管理器的浏览历史,连「运行」历史记录也会一并清除干净。
方法 2:通过注册表删除「运行」历史记录
如果你只想删除某些特定的记录,而不是一键清空所有,可以通过编辑注册表来实现,具体步骤是:
1使用Window + R快捷键打开「运行」对话框,执行regedit打开注册表编辑器。
2导航到:
复制复制复制
复制
HKEY_CURRENT_USER\Software\Microsoft\Windows\CurrentVersion\Explorer\RunMRU
在右侧窗格中,会以字符串值形式,显示所有记录。
右键删除RunMRU键,就可以清除所有记录。
注册表编辑器
删除 RunMRU 键清空运行历史记录
如果只想删除特定条目,可以在右侧窗格中逐一删除。(每条记录对应一个字母如 a, b, c…)
注册表编辑器
删除指定条目
完成删除操作后,下次再打开「运行」窗口时,之前删除或清空的记录就没有了。
如何禁用「运行」对话框历史记录
要彻底禁用 Windows「运行」对话框的历史记录功能,可以使用以下两种方法。
方法 1:通过「设置」禁用「运行」历史记录
1使用Windows + I快捷键打开「设置」,在左侧面板中选择「隐私和安全性」,然后点击右侧的「常规」选项。
Windows 设置
点击「常规」选项
2关掉「允许 Windows 跟踪应用启动」开关,这样「运行」的历史记录功能就会被禁用。
Windows 隐私和安全性设置
关闭「允许 Windows 跟踪应用启动」开关
使用「设置」禁用 Windows「运行」历史记录
方法 2:通过注册表,启用或禁用「运行」历史记录
1使用Window + R快捷键调出「运行」对话框,执行regedit打开注册表编辑器。
2导航到:
复制复制
复制
HKEY_CURRENT_USER\Software\Microsoft\Windows\CurrentVersion\Explorer\Advanced
3在右侧窗格中找到并双击Start_TrackProgs,将其十六进制值设置为:
0 禁用「运行」历史记录
1 启用「运行」历史记录
注册表编辑器
指定 Start_TrackProgs 注册表值
使用注册表禁用 Windows「运行」历史记录
更改以上注册表项无需重启系统即可生效。
本文介绍了在 Windows 系统中管理「运行」命令历史记录的几种方法。你可以根据需要清除历史记录、删除特定记录,或者完全禁用「运行」历史记录功能。
 巧妹儿,点滴生活,生活点滴,都需要你来陪伴,往后余生,请多多指教。男人最幸福的事情是:一个好妻子,一份好工作,一个好身体。
巧妹儿,点滴生活,生活点滴,都需要你来陪伴,往后余生,请多多指教。男人最幸福的事情是:一个好妻子,一份好工作,一个好身体。